
If the problem continues to occur after updating Windows, you should check to make sure that these specific drivers are up-to-date: video card, printer, mouse, and keyboard. In the search results, click Check for updates. Type Windows Update in the Search programs and files box. In the PC Settings app, click Windows Update. On the Start screen, click Settings on the Charms Bar. If updates are available they should automatically be installed on your PC. Select Check online for updates from Microsoft Update. Select Settings > Update & security > Windows Update. You should run a Windows or Microsoft update on your PC to ensure you have the latest drivers. Older Windows device drivers may be incompatible with your Office application.

If this didn't resolve your issue, click the next header, below.
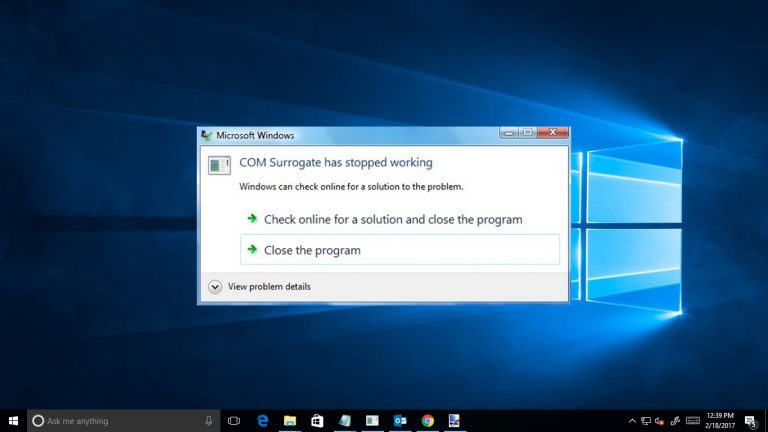
Older versions of these add-ins are known to cause problems with Office 2016 or Office 2013 applications: Try some of the other troubleshooting options provided in this article. If all add-ins are unchecked and you still can’t open your Office application, the problem isn't related to add-ins. If there was another Add-ins option in the Manage list, such as COM Add-ins, repeat this process for those add-ins as well. If the Office app doesn't start, repeat the steps to uncheck the other add-ins one by one. If there isn’t a newer version or if you don’t need to use the add-in you can leave it unchecked or remove it from your PC. We recommend you visit the company website for the add-in to check for an updated version you can install. If the Office app starts, there’s a problem with the add-in you unchecked. Restart the application (not in Safe Mode this time). Uncheck these add-ins first if they are in your list: Abbyy FineReader, PowerWord and Dragon Naturally Speaking. Note: Some older add-ins are known to cause problems.


 0 kommentar(er)
0 kommentar(er)
